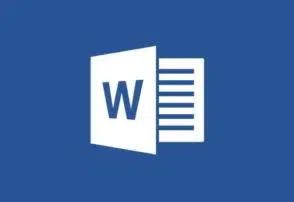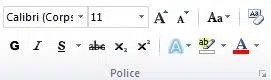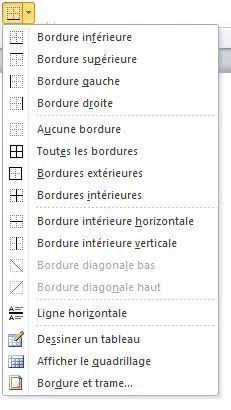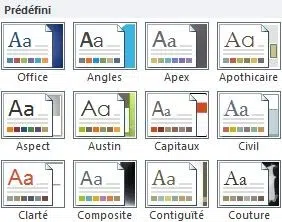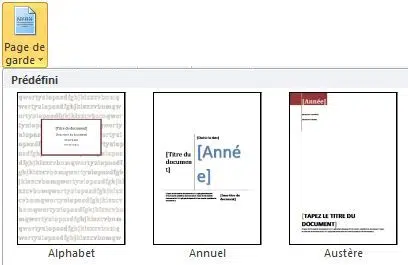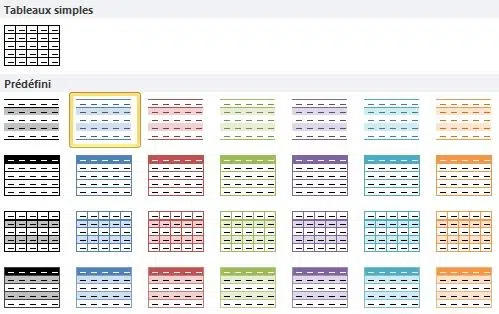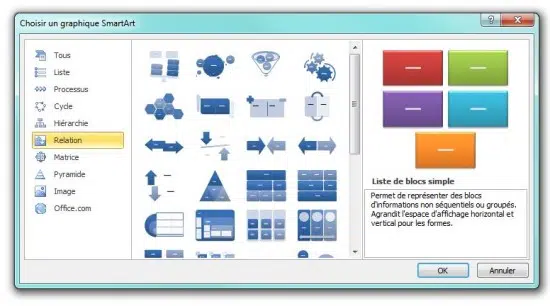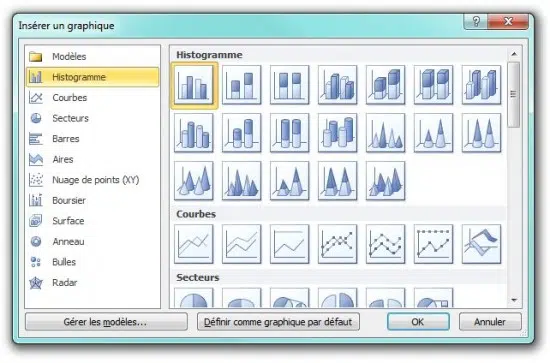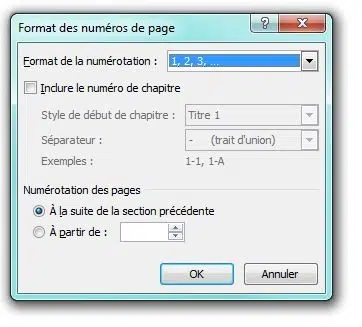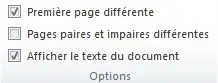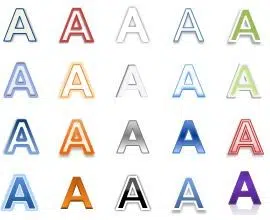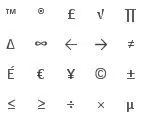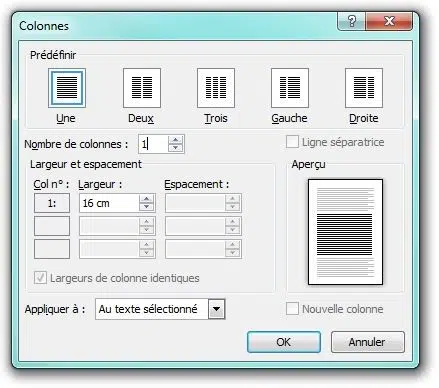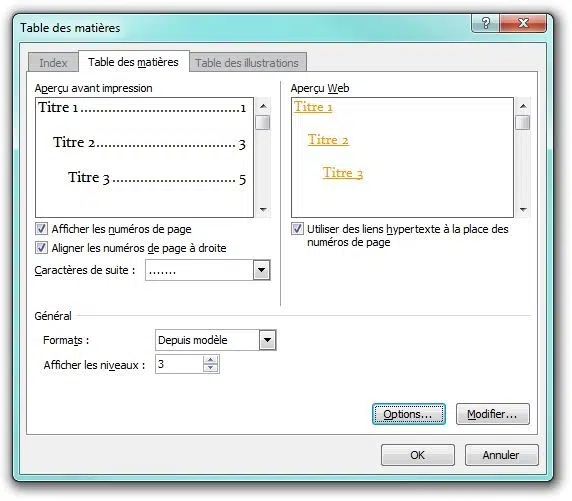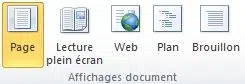Microsoft Word est un logiciel indispensable pour créer des documents et écrire des textes. Dans un contexte professionnel ou personnel, les .doc et .docx sont devenus presque la norme. Le logiciel de traitement de texte a été lancé en 1983 sous le nom Multi-Tool Word avant de rejoindre Office Pack en 1993. Depuis lors, il a bien évolué pour devenir la quinzième version, Microsoft Word 2013. Si l’outil est excellent, c’est parce qu’il est facile à manipuler. Mais il est plein de trucs à savoir pour maîtriser l’outil de traitement de texte. Nous avons utilisé Microsoft Word 2010 pour créer notre propre collection de fonctionnalités à connaître. Mais ceux-ci sont compatibles avec les versions plus récentes. Si vous connaissez d’autres fonctionnalités, n’hésitez pas à les commenter !
A lire également : Quel est le meilleur logiciel pour faire des diaporamas ?
Si vous souhaitez devenir un expert Word, il existe des formations dédiées qui vous permettront de développer vos compétences sur ce logiciel (pour aller plus loin –> apprendreexcel.com/).
Plan de l'article
- Raccourcis dans Microsoft Word
- Formater le texte et lire la mise en forme
- Texte du cadre ou du paragraphe
- Appliquer un thème Word à son document
- Uniformiser la mise en forme d’un document Word avec des styles
- Ajouter une page de titre et enregistrer un modèle
- Insérez le tableau et utilisez la mise en forme par défaut
- Formater un tableau
- Créer un schéma, un organigramme, une pyramide, une boucle…
- Créer un graphique : courbes, histogramme, barres…
- Insérer un numéro de page
- Supprimer le numéro de page de la première page
- WordArt : insérer du texte en relief avec des effets, des ombres…
- Date d’un document Word (date et heure)
- Insérer un symbole ou un caractère spécial dans Word
- Ajuster les marges et modifier l’orientation verticale/horizontale
- Ajouter une couleur d’arrière-plan à un document Word
- Modifier l’alignement d’une image en texte
- Imiter un élément d’impression à l’aide de colonnes
- Entrez une note de bas de page ou ajoutez une note de fin
- Ajouter une table des matières à Word
- Modifier le type de vue : page, plein écran, plan, brouillon…
Raccourcis dans Microsoft Word
Comme de nombreux logiciels, Microsoft Word offre des raccourcis clavier pour améliorer la productivité. Voici les 15 meilleurs raccourcis que vous devez connaître :
A lire aussi : Quel logiciel pour remplacer Microsoft Office ?
- CTRL S : Sauvegardez le document
- F2 : enregistrer en tant que…
- CTRL O : Ouvrir un document
- CTRL N : Créer un nouveau document
- CTRL F : Recherche du texte dans le document. F5 fonctionne également.
- CTRL Z : Annuler une action, revenir en arrière
- CTRL Y : Réinitialiser ou répéter une action
- CTRL P : Imprimer le document. CTRL F2 vous fonctionne aussi.
- CTRL G : Apportez du texte en gras. CTRL I pour l’italique et CTRL U pour le trait de soulignement.
- CTRL MAJ V : Coller du texte uniquement. CTRL V pour utiliser le collage par défaut.
- CTRL F4 : Fermez la fenêtre. CTRL W et ALT F4 fonctionnent également.
- ALT IMP ESCR : Permet de ne prendre qu’une capture d’écran de la fenêtre active.
- TAB : Pour passer à la cellule suivante d’un tableau. MAJ TAB pour revenir en arrière.
- Ctrl Flèche latérale : déplace le curseur de mot par mot.
- Maj Flèche latérale : sélectionnez du texte.
Les deux derniers raccourcis peuvent être combinés. Par conséquent, Ctrl Maj Flèche latérale vous permet de sélectionner rapidement du texte. CTRL BACKSPACE vous permet de supprimer un mot entier, etc.La plupart des liens répertoriés dans cette liste sont disponibles pour tous les logiciels Microsoft Office et de nombreux logiciels Windows. Vous pouvez également utiliser la touche ALT : des lettres apparaîtront qui vous permettrontaccès aux différentes sections du logiciel. Par conséquent, en appuyant sur la touche ALT, puis en appuyant sur la touche 1, le document est enregistré.
Formater le texte et lire la mise en forme
Pour mettre en forme du texte dans Word, vous devez utiliser l’onglet Accueil du ruban. Le ruban est le nom donné à la barre horizontale en haut du logiciel. Il réunit toutes les possibilités offertes par Microsoft Word et prend la forme d’une bannière. Différents onglets sont disponibles : Fichier, Accueil, Insérer, Page Setup… Ces onglets sont ensuite découpés en sections : presse-papiers, police, paragraphe… La section Police du Ruban Home vous permet de modifier l’apparence du texte : police, taille du texte, gras, soulignement, italique, biffé, exposant, couleur de police, effet de texte, coloration des couleurs… Vous pouvez également supprimer la mise en forme à l’aide de l’icône Gomme située en haut à droite de la section.
Pour lire la mise en forme, sélectionnez d’abord le texte source (mis en forme comme vous le souhaitez). Cliquez ensuite sur le bouton Lire la mise en forme dans la section Presse-papiers (onglet Accueil) et sélectionnez le texte à mettre en forme. C’est pratique !
Texte du cadre ou du paragraphe
Dans certains cas, encadrer un paragraphe peut être utile. Pour ce faire, il suffit de sélectionner la chanson sélectionnée, avant de cliquer sur cette icône dans la section Paragraphe du ruban Accueil. Vous pouvez ensuite ajouter du texte inférieur, supérieur, latéral ou entièrement encadré. Pour aller plus loin, vous pouvez cliquer sur Bordure et Arrière-plan pour personnaliser votre arrière-plan et vos bordures.
Appliquer un thème Word à son document
Avant d’appliquer des styles au texte, vous pouvez choisir un thème par défaut. Utilisez le boutondédié à gauche de l’onglet Mise en page. Différents thèmes sont disponibles, vous pouvez également changer les couleurs, les polices et les effets. Si vous le souhaitez, vous pouvez enregistrer la mise en forme actuelle pour la placer facilement sur un autre document.
Uniformiser la mise en forme d’un document Word avec des styles
Les styles Microsoft Word sont très importants. Vous pouvez y accéder via l’onglet Accueil et vous pouvez l’utiliser pour organiser un document. Vous pouvez ensuite appliquer le style « Titre » au titre du document, le style « Titre 1″ aux titres de niveau supérieur, etc. Cette fonction organise le document, normalise sa mise en forme et permet au logiciel de hiérarchiser le contenu en vue d’un résumé. Il est recommandé d’utiliser des styles dès que le document est créé.
Ajouter une page de titre et enregistrer un modèle
Dans Microsoft Word estVous pouvez ajouter une page de titre pour illustrer le document. Cliquez simplement sur le ruban Insérer. Il est logiquement situé avant les autres pages de votre fichier. De nombreux modèles sont disponibles. Vous pouvez également créer votre propre page et l’enregistrer. Vous pouvez donc ajouter cette même couverture sur les documents à venir !
Insérez le tableau et utilisez la mise en forme par défaut
Si Word ne remplace jamais Excel, vous pouvez insérer un tableau dans un document Word. Cliquez simplement sur le bouton Tableau et choisissez le nombre de lignes et de colonnes. Vous pouvez également insérer un tableau Excel dans un document Word et choisir un style par défaut pour le tableau : sous-titres, calendrier, listes tabulaires, tableaux ou tableaux doubles. Si vous le souhaitez, vous pouvez enregistrer un style, comme pour la page de titre.
Formater un tableau
Si vous le souhaitez,vous pouvez personnaliser complètement la mise en forme de votre tableau. La fonctionnalité a été grandement améliorée depuis les premières versions du logiciel. Une fois inséré, sélectionnez le tableau. Une nouvelle pièce apparaîtra sur le ruban : Outils de table. Utilisez ensuite les onglets Conception et Mise en page pour formater le tableau. Vous pouvez cliquer avec le bouton droit sur le tableau, puis sur Bordure et Arrière-plan, pour personnaliser davantage la mise en forme du tableau. Pour maintenir la cohérence entre les différents documents et augmenter la productivité, n’hésitez pas à enregistrer un nouveau style de table !
Créer un schéma, un organigramme, une pyramide, une boucle…
Microsoft Word vous permet d’intégrer de nombreux schémas. Il s’agit de la fonction SmartArt, disponible sur le ruban, onglet Insérer. Vous pouvez personnaliser les couleurs, le texte, la forme… Nombreuxmodèles sont disponibles : liste, processus, boucle, hiérarchie, relation, matrice, pyramide, image… Une bonne façon d’illustrer vos papiers.
Créer un graphique : courbes, histogramme, barres…
N’ oublions pas que Word ne remplace pas Excel. Mais vous pouvez toujours créer des graphiques basés sur des données chiffrées, ce qui est pratique dans de nombreuses situations. Cliquez simplement sur le bouton Graphiques, à droite du bouton SmartArt. De nombreux types de graphiques sont disponibles : histogramme, courbes, secteurs, barres, zones, dispersion, sac, surface, anneau, bulles et radar. Vous pouvez choisir le type de graphique à utiliser par défaut et gérer différents modèles pour personnaliser la représentation.
Insérer un numéro de page
L’ insertion de numéro de page est largement utilisée. Mais ce n’est pas la fonctionnalité la plus accessible sur MicrosoftWord, surtout depuis l’arrivée du ruban en 2007. Dans les versions plus récentes du logiciel, vous devez sélectionner l’onglet Insérer du ruban, puis sélectionner Numéro de page. Vous pouvez ajouter un certain nombre de pages en haut ou en bordure de la page. Plusieurs formats sont disponibles et vous pouvez également ajouter le numéro de chapitre.
Supprimer le numéro de page de la première page
Il est souvent bon de numéroter les pages, sauf la page de titre. C’est tout à fait possible sur Microsoft Word. Entrez d’abord les numéros de page. Double-cliquez sur la numérotation de la première page. Les options apparaîtront dans le ruban : Outils En-têtes et Pieds de page. Activez la case à cocher différente de la première page, et c’est fait !
WordArt : insérer du texte en relief avec des effets, des ombres…
Rappelez-vous, 1999. Vous veniez d’installer Word 97 et de découvrir WordArt :ces textes en relief, très modernes à l’époque. Aujourd’hui, ils sont un peu vieux, mais ils existent toujours ! À droite de l’insertion Cliquez sur WordArt et choisissez le modèle. Heureusement, ceux-ci ont été largement examinés depuis l’arrivée de l’effet WordArt sur Office Pack !
Date d’un document Word (date et heure)
Vous pouvez entrer la date et/ou l’heure actuelle dans un document Word. Cette fonction est utile si vous imprimez le document, car il peut être mis à jour en temps réel. Dans le ruban, onglet Insérer, sélectionnez Date et heure. Une fenêtre s’ouvre ; de nombreux formats sont disponibles, les données correspondent au jour et à l’heure spécifiés sur l’ordinateur.
Insérer un symbole ou un caractère spécial dans Word
En majuscules, collées, majuscules… Ces symboles ne sont pas présents sur le clavier d’un ordinateur. Cependant, rappelons-nous : en français, les accents ontpleine valeur orthographique. Pour insérer un symbole ou un caractère spécial, un bouton dédié se trouve à droite de l’onglet Insérer du ruban. Copyright © symboles, pas égal, flèche → et ← sont également disponibles.
Ajuster les marges et modifier l’orientation verticale/horizontale
Par défaut, les marges d’un document Word sont de 2,5 centimètres. Vous pouvez rendre ces marges plus étroites ou plus larges à l’aide de l’onglet Mise en page du ruban. Si vous modifiez un livre, vous pouvez également choisir l’emplacement de l’association. Vous pouvez modifier l’orientation du document Word (vertical ou horizontal), modifier le type de papier de l’imprimante et l’alignement vertical. Fonction utile pour centrer le texte au centre d’une page.
Ajouter une couleur d’arrière-plan à un document Word
Tu t’ennuie par le mec.Blanc ? Pour ajouter une couleur d’arrière-plan pour un document Word, utilisez simplement le bouton dédié, disponible dans l’onglet Mise en page. De nombreuses couleurs sont disponibles par défaut, vous pouvez également choisir la couleur exacte de votre choix. Des motifs et des textures sont également disponibles, et vous pouvez ajouter une bordure à la page pour aller plus loin. Planifiez simplement certaines cartouches d’encre si vous prévoyez d’imprimer le document !
Modifier l’alignement d’une image en texte
Dans Microsoft Word, il est très facile d’insérer une image (onglet Insérer un ruban). Cependant, le comportement souhaité des images n’est pas toujours le même. Parfois, vous voulez que l’image soit sur le texte. Parfois, vous voulez qu’il soit aligné sur le texte ou derrière le texte. Ces options sont facilement définies : sélectionnez votre image, un onglet Format apparaîtra. Utiliser automatiquement les boutons Position et Lignepour modifier l’alignement de l’image.
Imiter un élément d’impression à l’aide de colonnes
Microsoft Word vous permet d’écrire sur plusieurs colonnes. De cette façon, votre document ressemblera à un article imprimé. Pour ce faire, utilisez simplement le bouton Colonnes de l’onglet Mise en page. Différentes configurations sont possibles : 2 colonnes, 3 colonnes, 4 colonnes… Vous pouvez également créer des colonnes de différentes tailles, pour aller plus loin.
Entrez une note de bas de page ou ajoutez une note de fin

Ajouter une table des matières à Word
Une fois que leà l’aide de styles, vous pouvez ajouter un résumé. Utilisez le bouton Contenu de l’onglet Références. Les modèles sont disponibles, mais n’hésitez pas à cliquer sur Insérer la table des matières. Il y a beaucoup de possibilités de personnalisation, du style de texte aux caractères de suite en passant par les niveaux à afficher. Ensuite, vous devrez mettre à jour la table à la main, en cliquant sur le bouton dédié ou en cliquant avec le bouton droit sur la table.
Modifier le type de vue : page, plein écran, plan, brouillon…
Microsoft Word a plusieurs types de vues :
- Page : Pour afficher les pages d’un document, l’une après l’
- Lire en plein écran :autre recommandé de lire un document Word sans le modifier
- Conception : Pour mieux comprendre la construction d’un document en affichant lehiérarchie
- Brouillon : Pour écrire du texte par kilomètre sans modifier la mise en forme.
Le type Web est également disponible mais n’est pas largement utilisé. Ces options sont disponibles dans l’onglet Affichage du ruban horizontal. D’autres options sont disponibles, pour afficher une règle, une grille, une seule page ou deux par écran, etc.
Si vous ne pouvez pas utiliser l’une des fonctionnalités offertes par Microsoft Word, ou si vous avez une question sur l’utilisation de Microsoft Word, n’hésitez pas à commenter l’article.
Remarque : La formation Word est disponible si vous souhaitez commencer avec le logiciel de fonctionnalité de base.